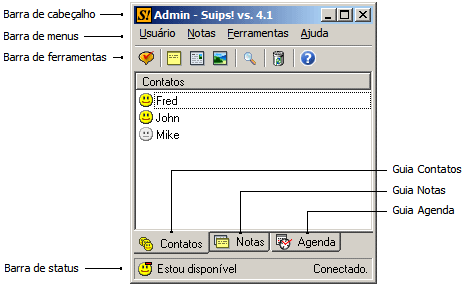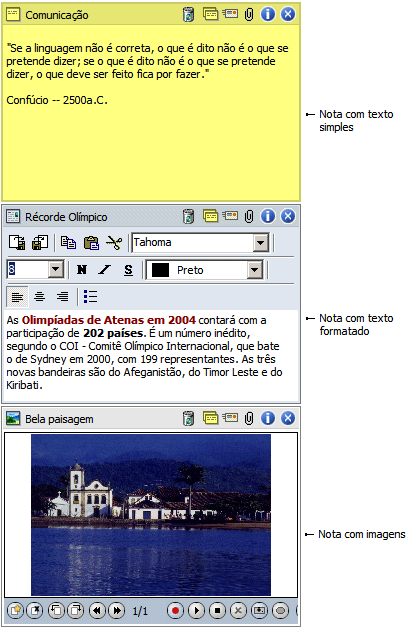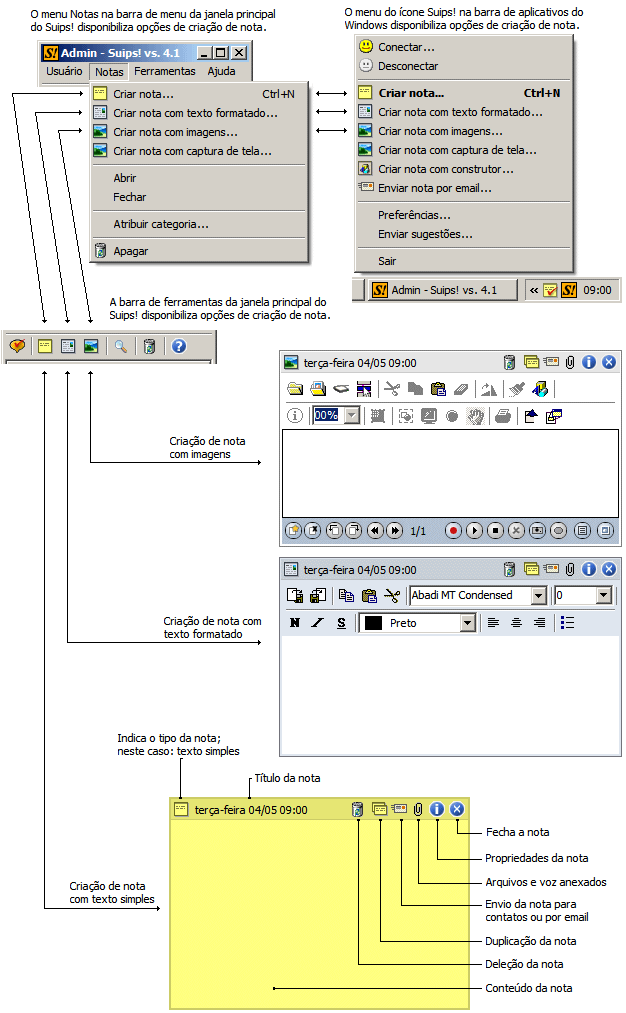Manual Suips Enterprise vs 4.1
Conteúdo
1. Introdução
Este manual traz instruções de utilização para o programa Suips!.
Os seguintes tópicos são abordados nesta seção introdutória:
Como está organizado este documento Novidades para esta versão Suporte técnico Registro e licenciamento
Como está organizado este documento
O documento está dividido em seções. Cada uma delas subdivide-se em tópicos que tratam de assuntos específicos. As seções e os tópicos são apresentados numa sequência que visa abordar os aspectos simples da utilização, antes dos complexos.
A Tabela 1.1 contém uma breve descrição para cada uma das seções do manual.
Seção Descrição 1. Introdução Comenta as seções, enumera as novas funcionalidades para a versão, indica como obter suporte e esclarece questões relacionadas a registro e licenciamento. 2. Primeiros passos Apresenta ao usuário o ambiente e o acompanha nas primeiras experiências de utilização do programa. 3. Tutoriais passo a passo Aborda assuntos de gerenciamento, conversação em sessões de chat, monitoramento, envios de iNotes, entre outros. Os tópicos são redigidos em estilo passo-a-passo, para facilitar a obtenção de resultados.
As informações contidas neste manual referem-se ao Suips! versão 4.1.2718, e as últimas alterações mais significativas estão listadas na Tabela 1.2.
Descrição da alteração
1. Envio de iNotes por email 2. Criação de iNotes a partir de captura de tela 3. Monitoramento de sessões de chat 4. Anexação de arquivos e voz à iNote
Todas as questões destinadas ao suporte técnico devem ser enviadas para o email abaixo:
Somente usuários registrados com direito a suporte técnico serão atendidos. Para registrar o programa, clique aqui.
Ao utilizar o programa Suips!, o usuário estará automaticamente aceitando os termos de licenciamento para uso gratuito estabelecidos pela Centralx2. Esta opção de uso é uma cortesia oferecida somente a usuários domésticos e instituições públicas de ensino, cujas atividades não tenham fins lucrativos. Em qualquer outra situação a utilização do programa estará irregular e será considerada pirataria, se a cópia não estiver devidamente registrada.
Registrar o programa faz com que o usuário não esteja sujeito aos termos de licenciamento gratuito, mas sim a termos adequados às suas necessidades, de acordo com as opções escolhidas no momento do registro. Ademais, será a única opção caso não se possa desfrutar da gratuidade.
Para registrar o programa, clique aqui.
2. Primeiros passos
O usuário conhecerá o ambiente de utilização das principais funcionalidades do Suips! nesta seção, que é formada pelos seguintes tópicos:
O programa Suips! apresenta três guias em sua janela principal: Contatos, iNotes e Agenda. Cada uma representa um conjunto de funcionalidades que é explicado a seguir:
- A guia Contatos possibilita ao usuário comunicar-se com outros usuários conectados em uma rede local. Através de diversos computadores interligados em rede eles podem trocar mensagens instantâneas e iNotes. Esta guia não estará disponível em conexões de usuários locais. Para obter mais informações sobre como utilizar o Suips! para promover a comunicação em uma rede local, consulte o tópico3 "como configurar o chat na rede local";
- A guia iNotes possibilita ao usuário criar, armazenar, procurar, remover, classificar e agendar iNotes. As iNotes são pequenas janelas onde se pode anotar pensamentos, digitar textos, armazenar fotos e imagens, ou qualquer outra informação que o usuário desejar. Para obter mais informações sobre o gerenciamento de iNotes, consulte o tópico3 "gerenciamento de iNotes";
- A guia Agenda possibilita ao usuário organizar-se, marcando compromissos, disparando alarmes e relacionando informações a datas específicas. Para obter mais informações sobre como usar a agenda, consulte o tópico3 "como usar a agenda".
Além das guias de funcionalidade, o usuário encontrará na janela principal do programa quatro barras:
- A barra de cabeçalho está na parte mais alta da janela. Nela encontram-se o nome do usuário que está conectado no momento e o nome do programa Suips!, acompanhado da versão atual. Na primeira vez que o programa for executado, o nome do usuário será "Padrão", criado automaticamente. Para obter mais informações sobre como conectar outros usuários, consulte os tópicos "como conectar usuário ao servidor de contas" e "como conectar usuário local";
- A barra de menu está logo abaixo da barra de cabeçalho. Nela estão opções de acesso às funcionalidades disponíveis para o usuário conectado no momento, agrupadas em Usuário, iNotes, Ferramentas e Ajuda. Para obter mais informações sobre a barra de menu, consulte o tópico3 "barra de menu da janela principal";
- A barra de ferramentas está logo abaixo da barra de menu. Ela apresenta botões de atalho para algumas das funcionalidades mais usadas ou mais importantes. Basta um clique no botão e o programa executa uma tarefa relacionada. Quando se posiciona o ponteiro do mouse sobre um dos botões, o programa apresenta uma descrição da ação que está relacionada com aquele botão. Para obter mais informações a respeito da barra de ferramentas, consulte o tópico3 "barra de ferramentas da janela principal";
- A barra de status está na parte inferior da janela principal, onde estão indicados o status atual do usuário e o status da conexão do usuário. Para obter mais informações sobre a barra de status, consulte o tópico3 "barra de status da janela principal".
A Figura 2.1 ajuda na identificação desses elementos na janela principal do Suips!.
Barra de menu da janela principal
A barra de menu da janela principal apresenta diversas opções, agrupadas em menus. Selecionar uma opção de menu significa solicitar ao programa que execute uma tarefa relacionada. Cada uma das opções disponíveis está explicada abaixo:
Menu Usuário
Conectar Possibilita que um usuário faça a conexão a uma conta de acesso em um servidor de contas Suips! ou a uma conta local. Para obter mais informações sobre como conectar, consulte os tópicos "como conectar usuário local" e "como conectar usuário ao servidor de contas". Desconectar Faz com que a conexão do usuário atualmente conectado seja desfeita. Para obter mais informações, consulte o tópico3 "como desconectar usuário". Trocar senha Possibilita ao usuário trocar sua senha de identificação junto a um servidor de contas Suips!. Para obter mais informações sobre como trocar senha, consulte o tópico3 "como trocar a senha de usuário". Trocar status Possibilita ao usuário trocar o seu status, apresentado ao lado de seu nome na lista de contatos de outros usuários conectados ao mesmo servidor de contas. Para obter mais informações sobre como trocar o status, consulte o tópico3 "como trocar o status do usuário". Preferências Possibilita ao usuário configurar suas preferências. Para obter mais informações sobre como configurar suas preferências, consulte o tópico3 "como configurar as preferências de usuário". Sair Faz com que o programa Suips! saia da memória, interrompendo a execução de todas as suas atividades. Menu iNotes Criar iNote Cria uma iNote simples. Para obter mais informações sobre criação de iNotes, consulte o tópico3 "gerenciamento de iNotes". Criar iNote com texto formatado Cria uma iNote com texto formatado. Para obter mais informações sobre criação de iNotes, consulte o tópico3 "gerenciamento de iNotes". Criar iNote com imagens Cria uma iNote com imagens. Para obter mais informações sobre criação de iNotes, consulte o tópico3 "gerenciamento de iNotes". Criar iNote com captura de tela Possibilita criar uma iNote com imagens, a partir da captura de uma parte da tela atual. Para obter mais informações sobre captura de tela, consulte o tópico3 "como criar iNote com captura de tela". Abrir Possibilita ao usuário abrir de uma só vez todas as iNotes atualmente selecionadas na lista de iNotes da guia iNotes, na janela principal. Para obter mais informações sobre como abrir iNotes, consulte o tópico3 "gerenciamento de iNotes". Fechar Possibilita ao usuário fechar de uma só vez todas as iNotes atualmente selecionadas na lista de iNotes da guia iNotes, na janela principal. Para obter mais informações sobre como fechar iNotes, consulte o tópico3 "gerenciamento de iNotes". Atribuir categoria Possibilita ao usuário atribuir categoria, de uma só vez, a todas as iNotes selecionadas na lista de iNotes da guia iNotes, na janela principal. Para obter mais informações sobre como atribuir categoria a iNotes, consulte o tópico3 "como usar categorias". Apagar Possibilita ao usuário apagar de uma só vez todas as iNotes atualmente selecionadas na lista de iNotes da guia iNotes, na janela principal. Para obter mais informações sobre como apagar iNotes, consulte o tópico3 "gerenciamento de iNotes". Menu Ferramentas
Enviar mensagem rápida Possibilita que um usuário estabeleça conversação via chat com outro usuário conectado ao mesmo servidor de contas. O usuário poderá enviar mensagens instantâneas a todos os contatos atualmente selecionados em sua lista de contatos, na guia Contatos da janela principal. Para obter mais informações sobre como estabelecer sessões de chat, consulte o tópico3 "como estabelecer sessão de chat".
Enviar iNote por email Possibilita ao usuário criar uma iNote e enviá-la por email, automaticamente. Para obter mais informações sobre enviar uma iNote por email, consulte o tópico3 "como enviar iNote por email". Procurar iNotes Possibilita ao usuário fazer buscas em suas iNotes, para localizá-las a partir de uma sentença ou palavra de busca. Para obter mais informações sobre como procurar iNotes, consulte o tópico3 "como procurar por iNotes".
Histórico Possibilita ao usuário acessar o histórico de envios e recebimento de iNotes e mensagens instantâneas. Para obter mais informações sobre como usar o histórico, consulte o tópico3 "como usar o histórico". Servidor Possibilita ao usuário desempenhar funções de administração do servidor de contas, monitoração de sessões de chat, envio de notificações, e outras, junto ao servidor de contas. Para obter mais informações sobre o como usar o servidor de contas, consulte os tópicos "Como criar contas de usuário", "Como conceder permissões de acesso a usuário", "Como configurar a lista disponível de status de usuário", "Como monitorar sessões de chat" e "Como enviar mensagens de alerta".
Serviços Possibilita ao usuário ativar e desativar serviços oferecidos pelo Suips! à rede local de computadores. Para obter mais informações sobre serviços, consulte o tópico3 "como acionar o servidor de contas". Menu Ajuda
Conteúdo Possibilita ao usuário acessar a documentação completa de ajuda para a utilização do Suips!. Certifique-se de estar conectado à Internet, pois o programa irá acionar uma página no site do produto, contendo a documentação. Primeiros passos Possibilita ao usuário acessar documentação introdutória de ajuda para a utilização do Suips!. Certifique-se de estar conectado à Internet, pois o programa irá acionar uma página no site do produto, contendo a documentação. Enviar sugestões Possibilita ao usuário enviar sugestões, críticas e comentários sobre o programa Suips! ao fabricante. Certifique-se de estar conectado à Internet, pois o programa irá acionar uma página no site do produto, especializada no recebimento de sugestões. Atualizar versão via Internet Possibilita ao usuário atualizar a versão do Suips! via Internet. Para obter mais informações sobre como atualizar a versão, consulte o tópico3 "como atualizar o Suips! via Internet". Sobre Apresenta informações sobre o programa e o atual modelo de licenciamento. Para obter mais informações sobre registro e licenciamento, consulte os tópicos "registro e licenciamento" e "como instalar licença de uso".
Barra de ferramentas da janela principal
A barra de ferramentas da janela principal apresenta diversos botões. Clicar sobre um desses botões significa solicitar ao programa que execute uma tarefa específica.
Ao se posicionar o ponteiro do mouse sobre um botão, o programa mostrará uma pequena mensagem, identificando a tarefa relacionada a ele.
Cada uma dessas tarefas está explicada abaixo, considerando a ordem dos botões da esquerda para a direita, na barra de ferramentas:
Enviar mensagem rápida Possibilita que um usuário estabeleça conversação via chat com outro usuário conectado ao mesmo servidor de contas. O usuário poderá enviar mensagens instantâneas a todos os contatos atualmente selecionados em sua lista de contatos, na guia Contatos da janela principal. Para obter mais informações sobre como estabelecer sessões de chat, consulte o tópico3 "como estabelecer sessão de chat".
Criar iNote Cria uma iNote simples. Para obter mais informações sobre criação de iNotes, consulte o tópico3 "gerenciamento de iNotes". Criar iNote com texto formatado Cria uma iNote com texto formatado. Para obter mais informações sobre criação de iNotes, consulte o tópico3 "gerenciamento de iNotes". Criar iNote com imagens Cria uma iNote com imagens. Para obter mais informações sobre criação de iNotes, consulte o tópico3 "gerenciamento de iNotes". Procurar iNotes Possibilita ao usuário fazer buscas em suas iNotes, para localizá-las a partir de uma sentença ou palavra de busca. Para obter mais informações sobre como procurar iNotes, consulte o tópico3 "como procurar por iNotes".
Apagar Possibilita ao usuário apagar de uma só vez todas as iNotes atualmente selecionadas na lista de iNotes da guia iNotes, na janela principal. Para obter mais informações sobre como apagar iNotes, consulte o tópico3 "gerenciamento de iNotes". Conteúdo Possibilita ao usuário acessar a documentação completa de ajuda para a utilização do Suips!. Certifique-se de estar conectado à Internet, pois o programa irá acionar uma página no site do produto, contendo a documentação.
Barra de status da janela principal
A barra de status da janela principal apresenta as seguintes informações:
Status do usuário No canto esquerdo da barra de status, o status do usuário mostra qual a mensagem que aparece ao lado de seu nome na lista de contatos de outros usuários, simultaneamente conectados a um mesmo servidor de contas Suips!.
O status do usuário é usado somente nos casos em que há uma conexão a um servidor de contas. Ele não se aplica quando a conexão é local.
O usuário pode clicar sobre seu status, na barra de status da janela principal. Ao fazer isso será apresentado um menu com opções de outros status possíveis, para que ele possa escolher. Para obter mais informações sobre como trocar o status do usuário, consulte o tópico3 "como trocar o status do usuário".
Status da conexão No canto direito da barra de status, o status da conexão indica como está a conexão do usuário no momento. Esse atributo pode assumir os seguintes valores:
- Desconectado: indica que não há usuário conectado. Todas as funcionalidades estarão desabilitadas e não será possível desempenhar nenhuma das funções relativas ao gerencimento de iNotes ou conversação via chat.
- Conectado: indica que há uma conexão estabelecida de um usuário a um servidor de contas Suips!. As funções relativas ao gerenciamento de iNotes ou conversação via chat estarão disponíveis.
- Conectando: indica que está havendo uma tentativa de estabelecer conexão de um usuário a um servidor de contas Suips!. Se a tentativa for bem sucedida, o status da conexão se tornará Conectado. Caso não seja, o status se tornará Aguardando. Se, por algum motivo, a conexão for negada, o status se tornará Desconectado.
- Aguardando: indica que o programa está aguardando um momento para fazer uma nova tentativa de conexão a um servidor de contas Suips!.
- Pronto: indica que há um usuário local conectado. Todas as funções relativas ao gerenciamento de iNotes estarão disponíveis. Não será possível estabelecer conversações via chat, uma vez que não há comunicação com outros usuários para uma conexão local.
Para obter mais informações sobre como conectar usuário, consulte os tópicos "como conectar usuário ao servidor de contas" e "como conectar usuário local".
Ícones do Suips! na barra de aplicativos do Windows
O Suips! insere dois ícones na barra de tarefas do Windows: um ícone da aplicação e um ícone para gerenciamento de iNotes. A Figura 2.2 ilustra a aparência destes ícones na barra de aplicativos do Windows, no canto inferior direito da tela.
Clicando nesses ícones com os botões do mouse o usuário estará comandando algumas ações do programa, dependendo do botão e do ícone. A Tabela 2.1 relaciona essas ações, abaixo:
Comando botão esquerdo Apresenta a janela principal do programa. Se ela já estiver sendo apresentada, esconde-a. Mostra todas as iNotes que estão abertas, fazendo com que apareçam sobre a aplicação atual. É um acesso rápido às iNotes abertas. botão esquerdo Cria uma iNote com texto simples. Cria uma iNote com texto simples. botão direito Apresenta um menu com opções gerais para o usuário. Apresenta um menu com opções de criação de iNotes para o usuário. Quando se clica com o botão direito do mouse sobre esses ícones, o Suips! apresenta um menu com possíveis ações para o usuário conectado no momento. Através delas é possível criar iNotes, alterar preferências, enviar sugestões ao fabricante ou mesmo desconectar-se. Abaixo estão as informações sobre a ação de cada opção:
Menu do ícone da aplicação
Conectar Possibilita que um usuário faça a conexão a uma conta de acesso em um servidor de contas Suips! ou a uma conta local. Para obter mais informações sobre como conectar, consulte os tópicos "como conectar usuário local" e "como conectar usuário ao servidor de contas". Desconectar Faz com que a conexão do usuário atualmente conectado seja desfeita. Para obter mais informações, consulte o tópico3 "como desconectar usuário". Criar iNote Cria uma iNote simples. Para obter mais informações sobre criação de iNotes, consulte o tópico3 "gerenciamento de iNotes". Criar iNote com texto formatado Cria uma iNote com texto formatado. Para obter mais informações sobre criação de iNotes, consulte o tópico3 "gerenciamento de iNotes". Criar iNote com imagens Cria uma iNote com imagens. Para obter mais informações sobre criação de iNotes, consulte o tópico3 "gerenciamento de iNotes". Criar iNote com captura de tela Possibilita criar uma iNote com imagens, a partir da captura de uma parte da tela atual. Para obter mais informações sobre captura de tela, consulte o tópico3 "como criar iNote com captura de tela". Enviar iNote por email Possibilita ao usuário criar uma iNote e enviá-la por email, automaticamente. Para obter mais informações sobre enviar uma iNote por email, consulte o tópico3 "como enviar iNote por email". Preferências Possibilita ao usuário configurar suas preferências de uso do Suips!. Para obter mais informações sobre como configurar as preferências, consulte o tópico3 "como configurar as preferências do usuário". Enviar sugestões Possibilita ao usuário enviar sugestões, críticas e comentários sobre o programa Suips! ao fabricante. Certifique-se de estar conectado à Internet, pois o programa irá acionar uma página no site do produto, especializada no recebimento de sugestões.
Sair Faz com que o programa Suips! saia da memória, interrompendo a execução de todas as suas atividades. Menu do ícone de gerenciamento de iNotes Criar iNote Cria uma iNote simples. Para obter mais informações sobre criação de iNote, consulte o tópico3 "gerenciamento de iNotes". Criar iNote com texto formatado Cria uma iNote com texto formatado. Para obter mais informações sobre criação de iNotes, consulte o tópico3 "gerenciamento de iNotes". Criar iNote com imagens Cria uma iNote com imagens. Para obter mais informações sobre criação de iNotes, consulte o tópico3 "gerenciamento de iNotes". Criar iNote com captura de tela Possibilita criar uma iNote com imagens, a partir da captura de uma parte da tela atual. Para obter mais informações sobre captura de tela, consulte o tópico3 "como criar iNote com captura de tela". Enviar iNote por email Possibilita ao usuário criar uma iNote e enviá-la por email, automaticamente. Para obter mais informações sobre enviar uma iNote por email, consulte o tópico3 "como enviar iNote por email".
As iNotes são pequenas janelas onde se pode anotar pensamentos, digitar textos, armazenar fotos e imagens, ou qualquer outra informação que o usuário desejar. Existem três tipos de iNote, sendo que cada um armazena um tipo de conteúdo: iNote com texto simples, iNote com texto formatado e iNote com imagens. A Figura 2.3 mostra exemplos de utilização para cada um dos tipos de iNote.
Neste tópico3 o usuário encontrará instruções simples para realizar algumas tarefas relacionadas ao gerenciamento de iNotes.
Criar iNotes
É possível criar iNotes a partir de três lugares: da barra de menu na janela principal, da barra de ferramentas na janela principal, ou dos ícones do Suips! que estão na barra de aplicativos do Windows. Em cada um desses lugares há um comando de criação de iNote para cada um dos três tipos: criar iNote, criar iNote com texto formatado, e criar iNote com imagens. A Figura 2.4 apresenta e relaciona os comandos de criação de iNote.
Na barra de menu da janela principal selecione o menu iNotes, opção Criar iNote. Uma iNote de cor amarela aparecerá na área de trabalho, onde se poderá digitar um texto, um pensamento ou um lembrete. A iNote criada permite armazenamento de texto sem formatação de fonte ou tamanho.
Experimente agora selecionar o menu iNotes, opção Criar iNote com texto formatado, na barra de menu da janela principal. Uma outra iNote aparecerá na área de trabalho, desta vez de cor azul, onde se pode digitar um texto e formatá-lo com diferentes fontes e cores, estilos e alinhamentos de parágrafo.
Ao selecionar o menu iNotes, opção Criar iNote com imagens, o usuário estará criando uma iNote que pode armazenar imagens. A cor desta iNote é branca. Ela tem botões para copiar e colar imagem, carregar imagens do disco e usar um scanner para capturar fotos, dentre outros.
O usuário pode repetir esse procedimento quantas vezes quiser para criar inúmeras iNotes. Todas elas serão automaticamente gravadas e estarão na lista de iNotes da guia iNotes, na janela principal.
Abrir e fechar iNotes
Uma iNote, quando criada, aparece automaticamente na área de trabalho. As iNotes visíveis na área de trabalho estão abertas. Em cada iNote há um botão para fechar, como indica a Figura 2.4. Clicando nesse botão a iNote é escondida, mas continua armazenada e disponível na guia iNotes da janela principal.
Diz-se que a iNote está fechada quando ela não está aparecendo na área de trabalho. Para abrir a iNote basta dar um duplo-clique com o mouse sobre seu título, na lista de iNotes da guia iNotes, na janela principal do Suips!. A iNote aparecerá no mesmo lugar da área de trabalho onde estava quando foi fechada.
É possível abrir ou fechar diversas iNotes de uma só vez, marcando-as todas na lista de iNotes, e selecionando a opção Abrir, ou a opção Fechar, no menu iNotes da barra de menu da janela principal. Todas as iNotes marcadas serão apresentadas na área de trabalho se Abrir tiver sido selecionado, e serão escondidas se Fechar o tiver sido.
Para marcar diversas iNotes ao mesmo tempo, basta clicar com o mouse sobre o título enquanto a tecla ctrl estiver pressionada. Clicar dessa maneira em um título que já esteja marcado faz com que ele seja desmarcado.
Apagar iNotes
Existem duas maneiras de se apagar uma iNote: clicando no botão de lixeira na própria iNote ou marcando-a na lista de iNotes da janela principal e selecionando a opção Apagar, no menu iNotes.
Há em todas os tipos de iNotes um botão com o desenho de uma lixeira. Clicar nele faz aparecer uma mensagem pedindo a confirmação da exclusão, que faz com que a iNote seja apagada e não possa ser recuperada. A Figura 2.4 indica o botão de apagar iNote, dentre outros.
Outra maneira de se remover a iNote é através da janela principal. Marca-se a iNote que se deseja apagar na lista de iNotes e em seguida seleciona-se a opção Apagar, do menu iNotes que está na barra de menu. Desta maneira pode-se também apagar diversas iNotes ao mesmo tempo. Basta marcar todas as iNotes que se deseja apagar de uma só vez, na lista de iNotes, e em seguida selecionar a mesma opção Apagar. Todas as iNotes marcadas serão apagadas e não poderão ser recuperadas. Para facilitar, o comando de apagar iNote pode ser encontrado também na barra de ferramentas da janela principal.
Para marcar a iNote na lista de iNotes basta clicar com o mouse sobre o título, que aparecerá em destaque indicando que está marcado. Clicando em outro título, o anterior será desmarcado e esse outro ficará marcado. Se a tecla ctrl estiver pressionada enquanto se marca uma iNote, a anterior não será desmarcada: dessa maneira marca-se diversas iNotes ao mesmo tempo.
Mover, redimensionar, renomear, duplicar
Quando se dá um duplo-clique sobre o título de uma iNote, ele entra automaticamente em modo de edição, permitindo a entrada de um novo título. Para efetivar a alteração basta pressionar a tecla ENTER.
Se, ao invés disso, a intenção for mudar a posição da iNote na área de trabalho, será necessário clicar o botão do mouse e segurá-lo sobre o título. A iNote será arrastada enquanto o usuário movimenta o mouse e fixada em um novo lugar quando o usuário liberar o botão.
Usando o mouse da mesma maneira é possível redimensionar uma iNote. Clique o botão do mouse e segure-o sobre a borda. A iNote será redimensionada de acordo com o lugar onde o usuário liberar o botão.
O usuário pode duplicar a iNote. Para isso basta clicar no botão duplicar. A figura 2.4 ajudará a localizar esse botão.
Outras funcionalidades
Para obter mais informações sobre as propriedades da iNote, consulte os tópicos "como usar categorias", "como usar a agenda" e "como personalizar a fonte e cores da iNote".
Para obter mais informações sobre anexação de arquivos e voz, consulte os tópicos "como anexar arquivos à iNote" e "como anexar voz à iNote".
Para obter mais informações sobre como enviar iNote, consulte os tópicos "como enviar iNote a um contato" e "como enviar iNote por email".
3. Tutoriais passo a passo
Esta seção é composta por tópicos que explicam diversas funcionalidades do Suips! enumerando instruções passo a passo:
Como conectar usuário ao servidor de contas
Para que os usuários do Suips! possam se conectar em um servidor, o servidor de contas deverá estar ativado em uma das máquinas na rede. Para obter informações sobre como ativar a comunicação em rede do Suips!, consulte o tópico3 "como configurar o chat na rede local".
Para conectar usuário ao servidor de contas, faça o seguinte:
1. Na janela principal do Suips!, selecione o menu Usuário, opção Conectar.
Resultado: aparecerá a caixa de diálogo Conectar Usuário.
2. Se houver um servidor de contas na rede local, seu nome aparecerá no campo Servidor. Esse campo lista todos os servidores de conta presentes na rede. Selecione o servidor onde sua conta está cadastrada.
3. Digite o nome da conta no campo Conta.
O usuário pré-cadastrado no servidor de contas para exercer funções de administração tem o nome admin. Se a intenção for configurar um servidor recém ativado, use esse nome.
4. Digite a senha da conta no campo Senha.
A senha pré-cadastrada para a conta admin é vazia. Se a intenção for conectar esse usuário, deixe este campo em branco.
5. Marque a opção "Lembrar informações de conexão" se desejar que o Suips! traga as informações de conexão preenchidas da próxima vez em que for conectar um usuário. 6. Marque a opção "Conectar automaticamente ao iniciar" se desejar que o Suips! faça a conexão automática com as informações atuais, sempre ao iniciar o programa.
Esta opção somente funcionará se a opção anterior para lembrar informações estiver marcada.
7. Clique no botão Conectar.
Resultado: a caixa de diálogo desaparecerá, o nome do usuário será mostrado na barra de cabeçalho da janela principal, e na barra de status estará o status da conexão com o servidor de contas.
Para obter mais informações sobre a barra de status, consulte o tópico3 "barra de status da janela principal".
Para conectar usuário local, faça o seguinte:
1. Na janela principal do Suips!, selecione o menu Usuário, opção Conectar.
Resultado: aparecerá a caixa de diálogo Conectar Usuário.
2. Deixe o campo Servidor em branco.
Se houver um servidor de contas na rede local, seu nome aparecerá no campo Servidor. Será necessário apagar o conteúdo do campo. O objetivo aqui é que o campo fique vazio. Para conexões a servidores de conta, consulte o tópico3 "como conectar usuário a servidor de contas".
Note que, ao se apagar o conteúdo do campo Servidor, o campo Senha desaparece. Isto porque não é necessário informar uma senha para se estabelecer conexões locais.
3. Digite o nome da conta no campo Conta.
4. Marque a opção "Lembrar informações de conexão" se desejar que o Suips! traga as informações de conexão preenchidas da próxima vez em que for conectar um usuário. 5. Marque a opção "Conectar automaticamente ao iniciar" se desejar que o Suips! faça a conexão automática com as informações atuais, sempre ao iniciar o programa.
Esta opção somente funcionará se a opção anterior para lembrar informações estiver marcada.
6. Clique no botão Conectar.
Resultado: a caixa de diálogo desaparecerá, o nome do usuário será mostrado na barra de cabeçalho da janela principal, e na barra de status estará o status da conexão. Estarão disponíveis as guias iNotes e Agenda.
Para obter mais informações sobre a barra de status, consulte o tópico3 "barra de status da janela principal".
Este tópico3 considera que há um usuário conectado. Para obter informações sobre como conectar, consulte os tópicos "como conectar usuário local" e "como conectar usuário ao servidor de contas".
Para desconectar usuário, faça o seguinte:
1. Na janela principal, selecione o menu Usuário, opção Desconectar.
Resultado: o usuário atualmente conectado será desconectado. As funcionalidades ficarão desabilitadas e aparecerá na barra de status da janela principal a situação Desconectado.
Como trocar a senha de usuário
Este tópico3 considera que o usuário está conectado a um servidor de contas do Suips!. Para obter informações sobre como conectar, consulte o tópico3 "como conectar usuário ao servidor de contas".
Para trocar a senha de um usuário, faça o seguinte:
1. Na janela principal, selecione o menu Usuário, opção Trocar senha.
Resultado: aparecerá a caixa de diálogo Trocar senha.
2. É necessário digitar a senha atual para identificação no servidor. Isso evita que se altere a senha inadvertidamente. Digite a senha no campo ao lado da mensagem "Digite a senha atual para validar a troca de senha".
3. Digite a nova senha no primeiro campo ao lado da mensagem "Digite a nova senha e confirme-a, digitando-a novamente".
4. Confirme a nova senha, digitando-a novamente no campo abaixo.
5. Clique no botão Aplicar.
Resultado: a caixa de diálogo desaparecerá. A alteração de senhas estará sendo efetuada.
Da próxima vez que o usuário for conectar-se ao servidor de contas, a nova senha deverá ser usada. Também deverá fazê-lo em outras situações onde seja necessário informar a senha.
Como trocar o status do usuário
Este tópico3 considera que o usuário está conectado a um servidor de contas do Suips!. Para obter informações sobre como conectar, consulte o tópico3 "como conectar usuário ao servidor de contas".
Para trocar o status do usuário, faça o seguinte:
1. Na janela principal, selecione o menu Usuário, opção Trocar status.
Resultado: um submenu com uma lista de status será apresentado ao usuário.
2. Selecione um status na lista disponível de status, levando em consideração as informações abaixo:
"Estou disponível" Este é o status padrão. Quando é selecionado não aparece texto algum ao lado do nome do usuário nas listas de contatos. "Personalizar status..." Quando é selecionado apresenta uma caixa de diálogo, onde se pode digitar um status que não exista na lista. Esse status aparecerá ao lado do nome do usuário nas listas de contatos.
Outro status qualquer Troca o status para a opção selecionada. Essas opções pré-definidas são configuradas no servidor pelo administrador. Para obter mais informações, consulte o tópico3 "como configurar a lista disponível de status de usuário". Se não houver outras opções, a lista pré-definida não foi configurada no servidor. Resultado: a lista de status desaparecerá.
O status selecionado será apresentado ao lado do nome do usuário nas listas de contatos dos outros usuários conectados ao servidor, e será mostrado na barra de status da janela principal do Suips!. Para obter mais informações sobre a barra de status, consulte o tópico3 "barra de status da janela principal".
Como configurar as preferências do usuário
Este tópico3 considera que há um usuário conectado. Para obter informações sobre como conectar, consulte os tópicos "como conectar usuário local" e "como conectar usuário ao servidor de contas".
Para configurar as preferências do usuário, faça o seguinte:
1. Na janela principal, selecione o menu Usuário, opção Preferências.
Resultado: aparecerá a caixa de diálogo Preferências, usada para a configuração das preferências do usuário.
2. Configure as preferências. Cada uma das opções está brevemente explicada abaixo:
Identificação:
Nome: Digite o nome do usuário, que será usado para identificá-lo quando for necessário. Email: Digite o email do usuário. Este email receberá correspondências de contatos com os quais o usuário esteja correspondendo. Certifique-se, portanto, de que seja um endereço válido. Opções: Iniciar o programa junto com o Windows: Marcar esta opção faz com que o programa Suips! seja iniciado sempre que o Windows o for. Ordenar a lista de iNotes alfabeticamente: Marcar esta opção faz com que a lista de iNotes, nas guias de iNotes e agenda, apareçam ordenadas alfabeticamente. Se a opção estiver desmarcada, as iNotes estarão desordenadas. Arquivar as conversas, iNotes enviadas e recebidas: Marcar esta opção faz com que o histórico de conversações esteja disponível para consultas. No histórico o usuário terá acesso às iNotes enviadas, recebidas e sessões de chat estabelecidas. As informações estarão disponíveis pelo período indicado na lista de seleção abaixo desta opção, ou seja: por tempo indeterminado; por uma semana; por um mês; ou por um ano. Para obter mais informações sobre a utilização do histórico, consulte o tópico3 "como usar o histórico". Atribuir categoria para iNotes recebidas: Marcar esta opção faz com que todas as iNotes recebidas sejam inseridas automaticamente na categoria indicada no campo abaixo da opção. Para obter mais informações sobre a utilização de categorias, consulte o tópico3 "como usar categorias". Fazer um "BUZZ" em iNotes recebidas Marcar esta opção faz com que todas as iNotes recebidas sejam despertadas e apresentadas à frente dos outros programas, para chamar a atenção do usuário, naquele momento. Inserir ícone no tray para gerenciamento de iNotes: Marcar esta opção faz com que o ícone de gerenciamento de iNotes esteja presente na barra de aplicativos do Windows. Se a opção estiver desmarcada, esse ícone não estará disponível. Para obter mais informações sobre os ícones do Suips! na barra de aplicativos do Windows, consulte o tópico3 "ícones do Suips! na barra de aplicativos do Windows". Listar somente contatos online: Esta opção somente está disponível quando o usuário está conectado a um servidor de contas Suips!. Marcá-la faz com que somente os usuários conectados apareçam na lista de contatos, na guia de contatos da janela principal. Se a opção estiver desmarcada, todos os usuários aparecerão. Na conexão, assinalar meu status como: Esta opção somente está disponível quando o usuário está conectado a um servidor de contas Suips!. Marcá-la faz com que o status do usuário seja o indicado no campo abaixo da opção. O status aparece ao lado do nome na lista de contatos, e pode ser usado para indicar uma situação específica na qual o usuário se encontra em um momento. Para obter mais informações sobre a utilização de status, consulte o tópico3 "como trocar o status do usuário". 3. Clique no botão Aplicar.
Resultado: a caixa de diálogo Preferências desaparecerá. As novas configurações serão armazenadas e aplicadas imediatamente.
Como criar iNote com captura de tela
Este tópico3 considera que há um usuário conectado. Para obter informações sobre como conectar, consulte os tópicos "como conectar usuário local" e "como conectar usuário ao servidor de contas".
Para criar iNote com captura de tela, faça o seguinte:
1. Na janela principal, selecione o menu iNotes, opção Criar iNote com captura de tela.
Resultado: o desktop do usuário entrará em modo de captura de tela.
2. Marque uma área de captura no desktop. Para isso basta pressionar o botão esquerdo do mouse, mantendo-o pressionado enquanto se move o ponteiro, e soltando-o em seguida, no local desejado. Uma quadrado com linha tracejada ajudará o usuário a marcar adequadamente a posição de captura.
Resultado: quando o usuário soltar o botão do mouse, aparecerá uma moldura no desktop, exatamente sobre a área selecionada. Essa moldura apresenta dois botões.
3. Clique no botão de captura, que está na parte inferior da moldura. É o primeiro botão da esquerda para a direita. Esse botão faz com que a região demarcada seja capturada.
4. O usuário pode mover a moldura ou acionar outras janelas. A cada clique no botão de captura, uma nova imagem será armazenada.
5. Clique no botão OK da moldura. Ele está na parte inferior, sendo o segundo botão da esquerda para a direita.
Resultado: a moldura de captura desaparecerá. Uma iNote com imagens será criada, onde estarão todas as imagens capturas do desktop.
Como capturar imagens usando um scanner
Este tópico3 considera que há um usuário conectado. Para obter informações sobre como conectar, consulte os tópicos "como conectar usuário local" e "como conectar usuário ao servidor de contas".
Para capturar imagens usando um scanner, faça o seguinte:
1. Crie uma iNote com imagens, ou abra uma já existente.
Somente as iNotes com imagens podem capturar imagens usando um scanner.
Para se obter informações sobre como criar ou abrir iNotes, consulte o tópico3 "gerenciamento de iNotes".
2. Clique no botão "Selecionar dispositivo", na barra de ferramentas da iNote de imagens. É o quarto botão da esquerda para a direita.
Dica: uma mensagem explicativa aparecerá sobre cada botão se o mouse for posicionado sobre ele.
Resultado: aparecerá uma caixa de diálogo para seleção de dispositivos compatíveis com a tecnologia TWAIN.
3. Localize e selecione o scanner na lista de dispositivos. Confirme a seleção pressionando o botão adequado.
Dica: o botão adequado para confirmar a seleção de dispositivo dependerá da versão do driver TWAIN que estiver instalado na máquina do usuário. No entanto, a sua mensagem será intuitiva, como "Selecionar" ou "OK".
Dica: a seleção de dispositivo poderá ser usada somente uma vez se não houver outros dispositivos TWAIN instalados na máquina. Se for assim, nas próximas vezes que o usuário for capturar imagens, poderá ignorar os passos 2 e 3.
Resultado: ao confirmar a seleção de dispositivo, a caixa de diálogo desaparecerá.
4. Clique no botão "Adquirir", na barra de ferramentas da iNote de imagens. É o terceiro botão da esquerda para a direita.
Dica: uma mensagem explicativa aparecerá sobre cada botão se o mouse for posicionado sobre ele.
Resultado: aparecerá a caixa de diálogo Capturar imagens.
5. Selecione formato que deverá ser usado para armazenar a imagem capturada.
Você poderá optar por um formato de armazenamento de imagens, dentre os listados no campo Gravação.
6. Prepare, no scanner, o documento que se deseja capturar. 7. Clique no botão "Capturar", para iniciar o processo de captura da imagem com o scanner.
A cada vez que o botão Capturar for clicado, uma nova captura será feita. Você poderá repetir os passos 6 e 7 quantas vezes quiser, se tiver mais de uma folha para ser capturada.
8. Clique no botão "Fechar".
Resultado: a caixa de diálogo Capturar imagens desaparecerá.
Como personalizar a fonte e cores da iNote
Este tópico3 considera que há um usuário conectado. Para obter informações sobre como conectar, consulte os tópicos "como conectar usuário local" e "como conectar usuário ao servidor de contas".
Na personalização de fonte e cores existem algumas funcionalidades, para as quais o usuário encontrará instruções apropriadas, neste tópico3.
Personalizar a fonte da iNote
Para personalizar a fonte da iNote, faça o seguinte:
1. Crie uma iNote, ou abra uma já existente, cuja fonte se deseja personalizar.
Somente as iNotes com texto simples podem ter sua fonte personalizada. As iNotes com texto formatado e imagens possuem suas próprias configurações de fonte.
Para se obter informações sobre como criar ou abrir iNotes, consulte o tópico3 "gerenciamento de iNotes".
2. Clique no botão de propriedades da iNote, no topo. A Figura 2.4 o ajudará a localizar esse botão.
Resultado: aparecerá uma moldura sobre o conteúdo da iNote, com propriedades extendidas da iNote.
3. Clique no botão "Permite alterar a fonte de texto para esta iNote", situado na parte inferior da moldura de propriedades da iNote. É o segundo botão da esquerda para a direita.
Dica: uma mensagem explicativa aparecerá sobre cada botão se o mouse for posicionado sobre ele.
Resultado: aparecerá uma caixa de diálogo para seleção de fontes.
4. Selecione a fonte desejada na caixa de diálogo.
Resultado: a fonte usada no texto da iNote será alterada.
5. Clique no botão de propriedades da iNote, novamente.
Resultado: a moldura de propriedades da iNote desaparecerá.
Personalizar a cor de fundo da iNote
Para personalizar a cor de fundo da iNote, faça o seguinte:
1. Crie uma iNote, ou abra uma já existente, cuja cor de fundo se deseja personalizar.
Somente as iNotes com texto simples podem ter sua cor de fundo personalizada. As iNotes com texto formatado e imagens possuem suas próprias configurações de cor de fundo.
Para se obter informações sobre como criar ou abrir iNotes, consulte o tópico3 "gerenciamento de iNotes".
2. Clique no botão de propriedades da iNote, no topo. A Figura 2.4 o ajudará a localizar esse botão.
Resultado: aparecerá uma moldura sobre o conteúdo da iNote, com propriedades extendidas da iNote.
3. Clique no botão "Permite alterar a cor de fundo desta iNote", situado na parte inferior da moldura de propriedades da iNote. É o terceiro botão da esquerda para a direita.
Dica: uma mensagem explicativa aparecerá sobre cada botão se o mouse for posicionado sobre ele.
Resultado: aparecerá uma caixa de diálogo para seleção de cor.
4. Selecione a cor desejada na caixa de diálogo.
Resultado: a cor de fundo da iNote será alterada.
5. Clique no botão de propriedades da iNote, novamente.
Resultado: a moldura de propriedades da iNote desaparecerá.
Personalizar a cor de borda da iNote
Para personalizar a cor de borda da iNote, faça o seguinte:
1. Crie uma iNote, ou abra uma já existente, cuja cor de borda se deseja personalizar.
Somente as iNotes com texto simples podem ter sua cor de borda personalizada. As iNotes com texto formatado e imagens possuem suas próprias configurações de cor de borda.
Para se obter informações sobre como criar ou abrir iNotes, consulte o tópico3 "gerenciamento de iNotes".
2. Clique no botão de propriedades da iNote, no topo. A Figura 2.4 o ajudará a localizar esse botão.
Resultado: aparecerá uma moldura sobre o conteúdo da iNote, com propriedades extendidas da iNote.
3. Clique no botão "Permite alterar a cor de borda desta iNote", situado na parte inferior da moldura de propriedades da iNote. É o quarto botão da esquerda para a direita.
Dica: uma mensagem explicativa aparecerá sobre cada botão se o mouse for posicionado sobre ele.
Resultado: aparecerá uma caixa de diálogo para seleção de cor.
4. Selecione a cor desejada na caixa de diálogo.
Resultado: a cor de borda da iNote será alterada.
5. Clique no botão de propriedades da iNote, novamente.
Resultado: a moldura de propriedades da iNote desaparecerá.
Personalizar as cores de fundo e de borda da iNote, simultaneamente
Para personalizar as cores de fundo e de borda da iNote, simultaneamente, faça o seguinte:
1. Crie uma iNote, ou abra uma já existente, cujas cores de fundo e de borda se deseja personalizar.
Somente as iNotes com texto simples podem ter suas cores personalizadas. As iNotes com texto formatado e imagens possuem suas próprias configurações de cores de fundo e de borda.
Para se obter informações sobre como criar ou abrir iNotes, consulte o tópico3 "gerenciamento de iNotes".
2. Clique no botão de propriedades da iNote, no topo. A Figura 2.4 o ajudará a localizar esse botão.
Resultado: aparecerá uma moldura sobre o conteúdo da iNote, com propriedades extendidas da iNote.
3. Clique no botão "Permite alterar a cor de fundo e de borda desta iNote", situado na parte inferior da moldura de propriedades da iNote. É o primeiro botão da esquerda para a direita.
Dica: uma mensagem explicativa aparecerá sobre cada botão se o mouse for posicionado sobre ele.
Resultado: aparecerá uma caixa de diálogo para seleção de cor.
4. Selecione a cor desejada na caixa de diálogo.
Resultado: a cor de fundo da iNote será alterada para a cor selecionada. A cor de borda será alterada para uma cor próxima da cor escolhida, automaticamente.
5. Clique no botão de propriedades da iNote, novamente.
Resultado: a moldura de propriedades da iNote desaparecerá.
Este tópico3 considera que há um usuário conectado. Para obter informações sobre como conectar, consulte os tópicos "como conectar usuário local" e "como conectar usuário ao servidor de contas".
Na utilização de categorias existem algumas funcionalidades, para as quais o usuário encontrará instruções apropriadas, neste tópico3.
Associar uma categoria a uma iNote
Para associar uma categoria a uma iNote, faça o seguinte:
1. Crie uma iNote, ou abra uma iNote já existente à qual se deseja associar uma categoria.
Para se obter informações sobre como criar ou abrir iNotes, consulte o tópico3 "gerenciamento de iNotes".
2. Clique no botão de propriedades da iNote, no topo. A Figura 2.4 o ajudará a localizar esse botão.
Resultado: aparecerá uma moldura sobre o conteúdo da iNote, com propriedades extendidas da iNote.
3. Selecione uma categoria no campo Categoria. Se não houver categorias disponíveis, digite o nome da categoria que se deseja associar a esta iNote.
4. Clique no botão de propriedades da iNote, novamente.
Resultado: a moldura de propriedades da iNote desaparecerá. A iNote estará associada à categoria.
Associar uma categoria a diversas iNotes
Para associar uma categoria a diversas iNotes, faça o seguinte:
1. Na janela principal, selecione a guia iNotes.
Resultado: a guia iNotes será apresentada. Ela possui uma lista de iNotes.
2. Selecione as iNotes às quais se deseja associar uma categoria.
3. Selecione o menu iNotes, opção Atribuir categoria.
Resultado: a caixa de diálogo Atribuir categoria aparecerá.
4. Digite o nome da categoria que se deseja associar às iNotes. 5. Clique no botão OK.
Resultado: a caixa de diálogo Atribuir categoria desaparecerá. As iNotes estarão associadas à nova categoria.
Visualizar todas as iNotes associadas a uma categoria
Para visualizar todas as iNotes associadas a uma categoria, faça o seguinte:
1. Na janela principal, selecione a guia iNotes.
Resultado: a guia iNotes será apresentada. Ela possui uma lista de iNotes.
2. Clique no cabeçalho da lista de iNotes, onde inicialmente está escrito "Todas as iNotes - ...".
Resultado: aparecerá uma lista com as categorias disponíveis.
3. Selecione a categoria desejada.
Resultado: o nome da categoria aparecerá no cabeçalho da lista de iNotes, que será atualizada para listar todas as iNotes que estão associadas à categoria selecionada.
Remover uma categoria
Para remover uma categoria, faça o seguinte:
1. Na janela principal, selecione a guia iNotes.
Resultado: a guia iNotes será apresentada. Ela possui uma lista de iNotes.
2. Clique no cabeçalho da lista de iNotes, onde inicialmente está escrito "Todas as iNotes - ...".
Resultado: aparecerá uma lista com as categorias disponíveis.
3. Selecione a categoria desejada.
Resultado: o nome da categoria aparecerá no cabeçalho da lista de iNotes, que será atualizada para listar todas as iNotes que estão associadas à categoria selecionada.
4. Marque todas as iNotes na lista. 5. Selecione o menu iNotes, opção Atribuir categoria.
Resultado: a caixa de diálogo Atribuir categoria aparecerá.
6. Digite o nome de uma nova categoria, para ser associada às iNotes. 7. Clique no botão OK.
Resultado: a caixa de diálogo Atribuir categoria desaparecerá. As iNotes estarão associadas à nova categoria. A categoria anterior será removida. A lista de iNotes será atualizada.
Este tópico3 considera que há um usuário conectado. Para obter informações sobre como conectar, consulte os tópicos "como conectar usuário local" e "como conectar usuário ao servidor de contas".
Na utilização da agenda existem algumas funcionalidades, para as quais o usuário encontrará instruções apropriadas, neste tópico3.
Agendar compromisso
Para agendar compromisso, faça o seguinte:
1. Crie uma iNote, ou abra uma iNote já existente que se deseja agendar como compromisso.
Para se obter informações sobre como criar ou abrir iNotes, consulte o tópico3 "gerenciamento de iNotes".
2. Clique no botão de propriedades da iNote, no topo. A Figura 2.4 o ajudará a localizar esse botão.
Resultado: aparecerá uma moldura sobre o conteúdo da iNote, com propriedades extendidas da iNote.
3. Marque a opção "Agendar em".
4. Selecione uma data e hora nos campos abaixo à opção "Agendar em". 5. Marque a opção "Despertar antes", se o usuário desejar acionar o alarme para esta iNote.
Neste caso, informe o tempo de antecedência com o qual se deverá despertar, em minutos, horas ou dias, usando os campos abaixo da opção "Despertar antes".
6. Clique no botão de propriedades da iNote, novamente.
Resultado: a moldura de propriedades da iNote desaparecerá. A iNote estará agendada na data selecionada.
Visualizar compromissos agendados
Para visualizar compromissos agendados, faça o seguinte:
1. Na janela principal, selecione a guia Agenda.
Resultado: a guia Agenda será apresentada. Ela possui um calendário e uma lista de iNotes.
2. Selecione a data para a qual se deseja visualizar os compromissos agendados.
Resultado: as iNotes agendadas para o dia selecionado serão listadas na lista de iNotes abaixo do calendário.
Enquanto a guia Agenda estiver selecionada, qualquer iNote criada será automaticamente agendada para a data selecionada no calendário.
Excluir compromisso
Para excluir compromisso, faça o seguinte:
1. Na janela principal, selecione a guia Agenda.
Resultado: a guia Agenda será apresentada. Ela possui um calendário e uma lista de iNotes.
2. Selecione a data para a qual está agendado o compromisso que se deseja apagar.
Resultado: as iNotes agendadas para o dia selecionado serão listadas na lista de iNotes abaixo do calendário.
3. Apague a iNote.
Para obter mais informações sobre como apagar uma iNote, consulte o tópico3 "gerenciamento de iNotes".
Este tópico3 considera que há um usuário conectado. Para obter informações sobre como conectar, consulte os tópicos "como conectar usuário local" e "como conectar usuário ao servidor de contas".
Para anexar arquivos à iNote, faça o seguinte:
1. Crie uma iNote, ou abra uma já existente, à qual se deseja anexar arquivos.
Para se obter informações sobre como criar ou abrir iNotes, consulte o tópico3 "gerenciamento de iNotes".
2. Clique no botão de anexos4, no topo. A Figura 2.4 o ajudará a localizar esse botão.
Resultado: aparecerá uma moldura sobre o conteúdo da iNote, com anexos4 da iNote.
3. Clique no botão "Novo anexo5", situado ao lado do texto "Arquivos anexados", na moldura de anexos4.
Resultado: aparecerá uma caixa de diálogo para seleção de arquivos.
4. Selecione os arquivos que se deseja anexar, na caixa de diálogo.
Resultado: a caixa de diálogo desaparecerá. Os arquivos serão anexados.
5. Clique no botão de anexos4 da iNote, novamente.
Resultado: a moldura de anexos4 da iNote desaparecerá.
Este tópico3 considera que há um usuário conectado. Para obter informações sobre como conectar, consulte os tópicos "como conectar usuário local" e "como conectar usuário ao servidor de contas".
Para anexar voz à iNote, faça o seguinte:
1. Crie uma iNote, ou abra uma já existente, à qual se deseja anexar voz.
Para se obter informações sobre como criar ou abrir iNotes, consulte o tópico3 "gerenciamento de iNotes".
2. Clique no botão de anexos4, no topo. A Figura 2.4 o ajudará a localizar esse botão.
Resultado: aparecerá uma moldura sobre o conteúdo da iNote, com anexos4 da iNote.
3. Clique no botão "Grava", situado ao lado do texto "Gravação de voz", na moldura de anexos4.
Resultado: a gravação de voz será ligada.
4. Fale ao microfone a mensagem que se deseja gravar.
5. Clique no botão "Interrompe", situado ao lado do botão de gravação, sendo o terceiro da esquerda para a direita.
Resultado: a gravação de voz será desligada. A mensagem estará gravada.
5. Clique no botão de anexos4 da iNote, novamente.
Resultado: a moldura de anexos4 da iNote desaparecerá.
Como enviar iNote a um contato
Este tópico3 considera que o usuário está conectado a um servidor de contas do Suips!. Para obter informações sobre como conectar, consulte o tópico3 "como conectar usuário ao servidor de contas".
Para enviar iNote a um contato, faça o seguinte:
1. Abra a iNote que se deseja enviar.
Para se obter informações sobre como criar ou abrir iNotes, consulte o tópico3 "gerenciamento de iNotes".
2. Clique no botão de enviar iNote para contatos no topo da iNote. A Figura 2.4 o ajudará a localizar esse botão.
Resultado: aparecerá uma moldura sobre o conteúdo da iNote, com ferramentas especializadas no envio de iNote. Nela há uma lista dos contatos disponíveis no servidor de contas onde se está conectado no momento.
3. Selecione os contatos para os quais se deseja enviar a iNote. Basta assinalar a marcação que há ao lado de cada nome.
4. Clique no botão Enviar, localizado na parte inferior da moldura.
Resultado: a iNote será enviada aos contatos selecionados.
Se a utilização do histórico de envio de iNotes estiver configurada dentre as preferências do usuário, haverá um outro botão "Enviar e apagar" ao lado do botão Enviar.
Clicar nele fará com que a iNote seja enviada e automaticamente apagada, sem confirmação. Caso se queira resgatar uma iNote apagada desta maneira, acione o histórico e procure por ela na pasta de iNotes enviadas.
Para obter informações sobre a utilização do histórico consulte o tópico3 "como usar o histórico", e para saber mais sobre as configurações do usuário, consulte o tópico3 "como configurar as preferências do usuário".
Este tópico3 considera que há um usuário conectado. Para obter informações sobre como conectar, consulte os tópicos "como conectar usuário local" e "como conectar usuário ao servidor de contas".
Há duas maneiras de se enviar iNote por email. No primeiro caso, considera-se que a iNote já existe; e, no segundo caso, considera-se que o usuário pretende criar uma iNote, enviá-la e apagá-la sem seguida.
Enviar iNote já existente
Para enviar iNote já existente por email, faça o seguinte:
1. Abra a iNote que se deseja enviar.
Para se obter informações sobre como criar ou abrir iNotes, consulte o tópico3 "gerenciamento de iNotes".
2. Clique no botão de enviar iNote para contatos no topo da iNote. A Figura 2.4 o ajudará a localizar esse botão.
Resultado: aparecerá uma moldura sobre o conteúdo da iNote, com ferramentas especializadas no envio de iNote.
3. Digite os emails para os quais se deseja enviar esta iNote. Eles devem estar separados por vírgula.
4. Certifique-se de que o computador está conectado à Internet.
Se o usuário estiver conectado a um servidor Suips!, isso não será necessário. Nesse caso é preciso certificar-se de que o computador onde o servidor Suips! está sendo executado possui acesso à Internet.
5. Clique no botão Enviar, localizado na parte inferior da moldura.
Resultado: a iNote será enviada para os emails digitados.
Aparecerá uma caixa de diálogo para que o usuário informe seu nome e email, se ainda não os tiver configurado nas preferências. Basta preencher os campos e clicar no botão OK.
Se a utilização do histórico de envio de iNotes estiver configurada dentre as preferências do usuário, haverá um outro botão "Enviar e apagar" ao lado do botão Enviar.
Clicar nele fará com que a iNote seja enviada e automaticamente apagada, sem confirmação. Caso se queira resgatar uma iNote apagada desta maneira, acione o histórico e procure por ela na pasta de iNotes enviadas.
Para obter informações sobre a utilização do histórico consulte o tópico3 "como usar o histórico", e para saber mais sobre as configurações do usuário, consulte o tópico3 "como configurar as preferências do usuário".
Criar iNote e enviá-la
Para criar uma iNote, enviá-la, e automaticamente apagá-la em seguida, faça o seguinte:
1. Na janela principal, selecione o menu Ferramentas, opção Enviar iNote por email.
Resultado: aparecerá a janela Enviar iNote por email.
2. Digite os emails para os quais se deseja enviar a iNote no campo Para. Eles devem estar separados por vírgula.
3. Digite no campo Assunto o título da iNote.
Resultado: o título da iNote contida na janela será alterado à medida que se digita no campo Assunto.
4. Selecione o tipo da iNote que se deseja enviar. Ao lado esquerdo do título da iNote há um ícone que representa seu tipo. Clique nele e será possível selecionar dentre um dos tipos disponíveis.
Sempre que se altera o tipo da iNote o conteúdo atual se perde. Será necessário confirmar esta operação na caixa de diálogo apresentada.
5. Preencha o conteúdo da iNote com as informações que se deseja enviar. 6. Certifique-se de que o computador está conectado à Internet.
Se o usuário estiver conectado a um servidor Suips!, isso não será necessário. Nesse caso é preciso certificar-se de que o computador onde o servidor Suips! está sendo executado possui acesso à Internet.
7. Clique no botão Enviar, localizado na parte inferior da janela.
Resultado: a iNote será enviada para os emails digitados.
Aparecerá uma caixa de diálogo para que o usuário informe seu nome e email, se ainda não os tiver configurado nas preferências. Basta preencher os campos e clicar no botão OK.
A janela Enviar iNote por email desaparecerá. Caso se queira resgatar a iNote enviada, acione o histórico e procure por ela na pasta de iNotes enviadas.
Para obter informações sobre a utilização do histórico consulte o tópico3 "como usar o histórico", e para saber mais sobre as configurações do usuário, consulte o tópico3 "como configurar as preferências do usuário".
Este tópico3 considera que há um usuário conectado. Para obter informações sobre como conectar, consulte os tópicos "como conectar usuário local" e "como conectar usuário ao servidor de contas".
Para procurar por iNotes, faça o seguinte:
1. Na janela principal, selecione o menu Ferramentas, opção Procurar iNotes.
Resultado: aparecerá a janela Procurar iNotes.
2. Digite no campo "Procurar por" o texto que precisa ser localizado.
Dica: se for necessário procurar por mais de uma palavra no texto, basta separá-las por um espaço em branco. Caso satisfaça à busca encontrar somente uma de diversas palavras, separe-as com vírgulas.
Por exemplo, o texto de busca "sorvete uva, picolé limão" irá filtrar as iNotes que contenham as palavras "sorvete" e "uva", ou as que contenham "picolé" e "limão".
3. Clique no botão "Procurar".
Resultado: o botão ficará inativo enquanto a pesquisa é feita. À medida que as iNotes são localizadas, serão inseridas na lista de resultado da janela Procurar iNotes.
4. Localize a iNote na lista de resultados e dê um duplo-clique sobre o título.
Resultado: a iNote será aberta.
Como estabelecer sessão de chat
Este tópico3 considera que o usuário está conectado a um servidor de contas do Suips!. Para obter informações sobre como conectar, consulte o tópico3 "como conectar usuário ao servidor de contas".
Para estabelecer sessão de chat, faça o seguinte:
1. Na janela principal do Suips!, localize o contato com o qual se deseja estabelecer sessão de chat. A lista de contatos está na guia de contatos.
2. Dê um duplo-clique sobre o nome da conta.
Resultado: aparecerá a janela de sessão de chat. O nome do contato aparece no topo da janela, e há dois campos de texto. O maior, para apresentar a conversação, ocupa a parte central; e o menor, para se redigir a mensagem que será enviada, ocupa a parte inferior.
3. Digite a mensagem que se deseja enviar no campo de mensagem.
4. Clique no botão Enviar, localizado ao lado do campo de mensagem.
Resultado: a mensagem será enviada para o contato. Note que o texto enviado é adicionado ao campo de conversação e o campo de mensagem fica disponível para se redigir novamente.
5. Quando o contato, em outro computador, clicar no botão Enviar, a mensagem que ele tiver redigido aparecerá no campo de conversação, identificada com o seu nome.
Este tópico3 considera que há um usuário conectado. Para obter informações sobre como conectar, consulte os tópicos "como conectar usuário local" e "como conectar usuário ao servidor de contas".
Para que haja informações disponíveis no histórico, a opção "Arquivar as conversas, iNotes enviadas e recebidas" precisa estar marcada nas preferências do usuário. Para obter mais informações sobre a configuração de preferências do usuário, consulte o tópico3 "como configurar as preferências do usuário".
Para acessar o histórico, faça o seguinte:
1. Na janela principal, selecione o menu Ferramentas, opção Histórico.
Resultado: aparecerá a janela Histórico, onde é possível acessar o registo de iNotes enviadas e recebidas, e também as conversações em sessões de chat estabelecidas.
Nessa janela há uma barra lateral à esquerda, onde se pode selecionar pastas. À direita há uma lista de itens e uma área de visualização logo abaixo. Os passos seguintes mostrarão a utilidade destes campos.
2. Use as funcionalidades do histórico: visualizar iNotes recebidas, iNotes enviadas, sessões de chat, remover informações antigas. 3. Feche a janela Histórico. Na utilização do histórico existem algumas funcionalidades, para as quais o usuário encontrará instruções apropriadas, neste tópico3. Todas essas instruções consideram que a janela Histórico está acessível.
Para visualizar as iNotes recebidas, faça o seguinte:
1. Selecione a pasta Recebidas na barra lateral, à esquerda, na janela Histórico.
Resultado: a lista de itens à direita será atualizada, apresentando as iNotes recebidas ordenadas por data.
2. Localize e selecione uma iNote recebida, na lista de itens.
Resultado: a iNote será apresentada na área de visualização, abaixo da lista.
3. Para extrair a iNote que está sendo apresentada na área de visualização, basta selecionar na janela Histórico, o menu Opções, opção Transformar em iNote no desktop.
Resultado: uma iNote será criada e apresentada no desktop, semelhante àquela armazenada no histórico.
Para visualizar as iNotes enviadas, faça o seguinte:
1. Selecione a pasta Enviadas na barra lateral, à esquerda, na janela Histórico.
Resultado: a lista de itens à direita será atualizada, apresentando as iNotes enviadas ordenadas por data.
2. Localize e selecione uma iNote enviada, na lista de itens.
Resultado: a iNote será apresentada na área de visualização, abaixo da lista.
3. Para extrair a iNote que está sendo apresentada na área de visualização, basta selecionar na janela Histórico, o menu Opções, opção Transformar em iNote no desktop.
Resultado: uma iNote será criada e apresentada no desktop, semelhante àquela armazenada no histórico.
Para visualizar sessões de chat, faça o seguinte:
1. Selecione a pasta Mensagens, na barra lateral, à esquerda na janela Histórico.
Resultado: a lista de itens à direita será atualizada, apresentando as datas e os contatos com os quais se estabeleceu sessões de chat.
As pastas aninhadas sob a pasta Mensagens representam os contatos com os quais se estabeleceu contatos que estão armazenados no histórico. Se o usuário selecionar uma dessas pastas, somente as sessões de chat estabelecidas com aquele contato serão apresentadas na lista de itens.
2. Localize e selecione uma sessão de chat, na lista de itens.
Resultado: a conversação com o contato selecionado, na data selecionada, para todas as sessões de chat estabelecidas naquela data, será apresentada na área de visualização, abaixo da lista.
3. Para extrair a sessão de chat que está sendo apresentada na área de visualização, e disponibilizá-la em forma de iNote no desktop, basta selecionar na janela Histórico, o menu Opções, opção Transformar em iNote no desktop.
Resultado: uma iNote será criada e apresentada no desktop, tendo como conteúdo a conversação apresentada na área de visualização da janela Histórico.
Para remover informações antigas, faça o seguinte:
1. Na janela Histórico, selecione o menu Opções, opção Remover itens do histórico.
Resultado: aparecerá a caixa de diálogo Remover itens do histórico.
2. Selecione uma data no calendário da caixa de diálogo Remover itens do histórico.
3. Clique no botão Remover.
Resultado: todas as informações que tenham data anterior à data selecionadas serão removidas permanentemente do histórico, e não poderão ser recuperadas. A caixa de diálogo Remover itens do histórico desaparecerá. As informações disponíveis no histórico serão atualizadas.
Como configurar o chat na rede local
Este tópico3 considera que haja uma rede local devidamente instalada e funcional, onde há o programa Suips! instalado em diversas máquinas, e tem por objetivo fazer com que os usuários possam estabelecer sessões de chat e enviar iNotes entre si.
Para configurar o chat na rede local, faça o seguinte:
1. É necessário que o Suips! de um dos computadores esteja configurado como servidor de contas. Consulte o tópico3 "como acionar o servidor de contas" para obter mais informações a esse respeito.
2. Conecte-se como administrador no servidor de contas recém ativado. Há uma conta padrão pré-cadastrada com permissões de administrador. Use-a. Consulte o tópico3 "como conectar usuário ao servidor de contas".
3. Crie uma conta para cada usuário. Para obter informações sobre a criação de contas de usuário no servidor de contas conectado, consulte o tópico3 "como criar contas de usuário".
Resultado: os nomes das contas irão aparecer na guia de contatos da janela principal. Todos eles, porém, estarão inacessíveis. Será necessário que eles conectem.
4. Em outras máquinas da rede, usuários podem se conectar simultaneamente ao mesmo servidor de contas. Consulte o tópico3 "como conectar usuário ao servidor de contas", e use os nomes das contas recém criadas.
As senhas serão desnecessárias até que se configure novas senhas. Para mais informações consulte o tópico3 "como trocar senha de usuário".
Resultado: é possível perceber, na guia Contatos, que os usuários conectados estão assinalados na cor do ícone. À medida que outros usuários se conectam, os nomes das contas vão.
5. Agora é possível estabelecer sessão de chat e fazer envio de iNotes entre os usuários conectados. Os tópicos "como estabelecer sessão de chat" e "como enviar iNote a um contato" esclarecem os detalhes destas ações.
Como acionar o servidor de contas
Para acionar o servidor de contas, faça o seguinte:
1. Escolha uma das máquinas para ser configurada como servidor.
2. No Suips! instalado nessa máquina, selecione o menu Ferramentas, opção Serviços.
Resultado: aparecerá a caixa de diálogo Serviços.
3. Na caixa de diálogo Serviços, clique no botão Ativar, dentro da moldura Servidor de Contas.
Resultado: após breve instante o botão Ativar ficará desabilitado, e o botão Desativar ficará habilitado. Isso indica que o servidor está ativo.
4. Clique no botão Fechar.
Resultado: a caixa de diálogo desaparecerá.
O Suips! está configurado como servidor de contas e está apto a prover conexões de usuários cadastrados. Para saber conectar-se a um servidor de contas, consulte o tópico3 "como conectar usuário ao servidor de contas".
Este tópico3 considera que o usuário está conectado a um servidor de contas do Suips!. Para obter informações sobre como conectar, consulte o tópico3 "como conectar usuário ao servidor de contas".
O usuário deve ter a permissão de acesso "Administrar contas e configurações no servidor", junto ao servidor no qual está conectado. O usuário admin, pré-cadastrado automaticamente, já possui essa permissão. Para saber como conceder permissões administrativas e outras, consulte o tópico3 "como conceder permissões de acesso a usuários".
Para criar contas de usuário, faça o seguinte:
1. Na janela principal, selecione o menu Ferramentas, opção Servidor.
Resultado: aparecerá a janela Servidor, usada para execução de tarefas que sejam diretamente solicitadas a ele.
2. Localize, na barra de ferramentas da janela Servidor, o botão "Administrar contas de acesso e configurações no servidor". É o primeiro botão à esquerda. Clique nesse botão.
Dica: uma mensagem explicativa aparecerá sobre cada botão se o mouse for posicionado sobre ele.
Resultado: aparecerá à direita da janela Servidor uma guia para o gerenciamento de contas de acesso e outra para as configurações.
3. Localize, na barra de ferramentas da guia de gerenciamento de contas de acesso, o botão "Adicionar conta de acesso". É o primeiro botão à esquerda. Clique nesse botão.
Dica: uma mensagem explicativa aparecerá sobre cada botão se o mouse for posicionado sobre ele.
Resultado: aparecerá a caixa de diálogo Nova conta de acesso, onde se pode digitar o nome da nova conta de acesso. Ao clicar no botão OK a conta será criada.
Repita esse passo quantas vezes for necessário, até que todas as contas estejam criadas. É possível também, neste momento, atribuir permissões de acesso específicas para cada conta. Consulte o tópico3 "como conceder permissões de acesso a usuários" para obter mais informações.
4. Clique no botão Aplicar, posicionado na parte inferior da barra lateral na janela Servidor.
Resultado: as alterações serão efetivadas no servidor e estarão vigentes quando aparecer a mensagem "As alterações administrativas foram aplicadas".
5. Feche a janela Servidor.
Como conceder permissões de acesso a usuários
Este tópico3 considera que o usuário está conectado a um servidor de contas do Suips!. Para obter informações sobre como conectar, consulte o tópico3 "como conectar usuário ao servidor de contas".
O usuário deve ter a permissão de acesso "Administrar contas e configurações no servidor", junto ao servidor no qual está conectado. A conta admin, pré-cadastrada automaticamente, já possui essa permissão. O tópico3 "como conectar usuário ao servidor de contas" explica como se conectar à conta admin.
Para conceder permissões de acesso a usuários, faça o seguinte:
1. Na janela principal, selecione o menu Ferramentas, opção Servidor.
Resultado: aparecerá a janela Servidor, usada para execução de tarefas que sejam diretamente solicitadas a ele.
2. Localize, na barra de ferramentas da janela Servidor, o botão "Administrar contas de acesso e configurações no servidor". É o primeiro botão à esquerda. Clique nesse botão.
Dica: uma mensagem explicativa aparecerá sobre cada botão se o mouse for posicionado sobre ele.
Resultado: aparecerá à direita da janela Servidor uma guia para o gerenciamento de contas de acesso e outra para as configurações.
3. Selecione a conta cujas permissões de acesso se deseja alterar. As contas estão listadas na guia de gerenciamento de contas de acesso. 4. Localize, na barra de ferramentas da guia de gerenciamento de contas de acesso, o botão "Configurar conta de acesso". É o segundo botão em sequência, da esquerda para a direita. Clique nesse botão.
Dica: uma mensagem explicativa aparecerá sobre cada botão se o mouse for posicionado sobre ele.
Resultado: aparecerá a caixa de diálogo Configurações de conta de acesso, onde se pode alterar as permissões para esta conta.
5. Marque ou desmarque as permissões de acesso para esta conta. Cada uma habilita o usuário a executar tarefas específicas no Suips!. Abaixo há uma breve explicação sobre cada uma:
configurações do servidor: Permite ao usuário criar, configurar e remover contas de acesso, e alterar configurações do servidor. Atualizar versão do servidor: Permite ao usuário usar o comando de atualização do programa via Internet. Para obter mais informações, consulte o tópico3 "como atualizar o Suips! via Internet". Enviar mensagens de alerta: Permite ao usuário enviar mensagens de alerta a todos os usuários conectados no momento. Para obter mais informações, consulte o tópico3 "como enviar mensagens de alerta". Enviar iNotes para contatos: Permite ao usuário enviar iNotes para outros usuários conectados a este servidor. Para obter mais informações, consulte o tópico3 "como enviar iNote a um contato". Enviar iNotes por email: Permite ao usuário enviar iNotes por email. Para obter mais informações, consulte o tópico3 "como enviar iNote por email". Esconder da lista de contatos: Faz com que esta conta não apareça na lista de contatos. Estabelecer sessões de chat: Permite ao usuário estabelecer sessões de chat com outros usuários conectados a este servidor. Para obter mais informações, consulte o tópico3 "como estabelecer sessão de chat'. Instalar licenças de uso: Permite ao usuário instalar licenças de uso. Ao registrar o programa o usuário recebe uma licença de uso que deve ser instalada para identificação e utilização dos benefícios adquiridos. Para obter mais informações, consulte os tópicos "registro e licenciamento" e "como instalar licença de uso". Monitorar chat: Permite ao usuário monitorar as sessões de chat no momento. Todas as conversações são filtradas e apresentadas ao monitor. Para obter mais informações, consulte o tópico3 "como monitorar sessões de chat". Privacidade no chat: Faz com que as sessões de chat deste usuário não sejam filtradas para monitoria, quando estiver conversando com outro usuário que também tenha essa permissão de privacidade. Usar iNotes: Permite ao usuário gerenciar iNotes de desktop. Para obter mais informações, consulte o tópico3 "gerenciamento de iNotes". 6. Clique no botão OK.
Resultado: a caixa de diálogo Configurações de conta de acesso desaparecerá.
Repita os passos 3 a 6 para cada conta cujas permissões de acesso devem ser alteradas.
7. Clique no botão Aplicar, posicionado na parte inferior da barra lateral na janela Servidor.
Resultado: as alterações serão efetivadas no servidor e estarão vigentes quando aparecer a mensagem "As alterações administrativas foram aplicadas".
8. Feche a janela Servidor.
Como configurar a lista disponível de status de usuário
Este tópico3 considera que o usuário está conectado a um servidor de contas do Suips!. Para obter informações sobre como conectar, consulte o tópico3 "como conectar usuário ao servidor de contas".
Para configurar a lista disponível de status de usuário, faça o seguinte:
1. Na janela principal, selecione o menu Ferramentas, opção Servidor.
Resultado: aparecerá a janela Servidor, usada para execução de tarefas que sejam diretamente solicitadas a ele.
2. Localize, na barra de ferramentas da janela Servidor, o botão "Administrar contas de acesso e configurações no servidor". É o primeiro botão à esquerda. Clique nesse botão.
Dica: uma mensagem explicativa aparecerá sobre cada botão se o mouse for posicionado sobre ele.
Resultado: aparecerá à direita da janela Servidor uma guia para o gerenciamento de contas de acesso e outra para as configurações.
3. Selecione a guia Configurações, na barra lateral à direita da janela Servidor.
4. Digite a lista de status no campo Status para contato online. Cada linha representa um status diferente.
5. Clique no botão Aplicar, posicionado na parte inferior da barra lateral na janela Servidor.
Resultado: as alterações serão efetivadas no servidor e estarão vigentes quando aparecer a mensagem "As alterações administrativas foram aplicadas".
A lista de status estará disponível para ser usada por todos os usuários conectados. Para obter mais informações sobre a troca de status do usuário, consulte o tópico3 "como trocar o status do usuário".
6. Feche a janela Servidor.
Como monitorar sessões de chat
Este tópico3 considera que o usuário está conectado a um servidor de contas do Suips!. Para obter informações sobre como conectar, consulte o tópico3 "como conectar usuário ao servidor de contas".
Para monitorar sessões de chat, faça o seguinte:
1. Na janela principal, selecione o menu Ferramentas, opção Servidor.
Resultado: aparecerá a janela Servidor, usada para execução de tarefas que sejam diretamente solicitadas a ele.
2. Localize, na barra de ferramentas da janela Servidor, o botão "Monitorar o chat de contas sem privacidade". É o segundo botão em sequência, da esquerda para a direita. Clique nesse botão.
Resultado: o botão ficará selecionado. Aparecerá uma mensagem dizendo "O monitoramento de chat foi ativado", a partir da qual as sessões de chat serão filtradas e as conversações apresentadas, logo abaixo.
3. Para encerrar a monitoria, clique novamente no botão "Monitorar o chat de contas sem privacidade".
Resultado: o botão voltará ao seu estado normal. Aparecerá uma mensagem dizendo "O monitoramento de chat foi desativado", a partir da qual as sessões de chat não serão mais filtradas para serem apresentadas.
4. Feche a janela Servidor.
Como enviar mensagens de alerta
Este tópico3 considera que o usuário está conectado a um servidor de contas do Suips!. Para obter informações sobre como conectar, consulte o tópico3 "como conectar usuário ao servidor de contas".
Para enviar mensagens de alerta, faça o seguinte:
1. Na janela principal, selecione o menu Ferramentas, opção Servidor.
Resultado: aparecerá a janela Servidor, usada para execução de tarefas que sejam diretamente solicitadas a ele.
2. Localize, na barra de ferramentas da janela Servidor, o botão "Enviar mensagem de notificação". É o terceiro botão em sequência, da esquerda para a direita. Clique nesse botão.
Resultado: aparecerá uma caixa de diálogo Mensagem de notificação.
3. Digite a mensagem no campo indicado na caixa de diálogo Mensagem de notificação.
4. Clique no botão OK.
Resultado: a mensagem de notificação aparecerá para todos os usuários conectados nesse momento, no canto inferior direito do desktop.
5. Feche a janela Servidor.
Este tópico3 considera que há um usuário conectado. Para obter informações sobre como conectar, consulte os tópicos "como conectar usuário local" e "como conectar usuário ao servidor de contas".
Para instalar uma licença de uso é necessário ter em mãos6 a chave de licenciamento. Essa chave é enviada para o email do usuário no momento do registro do programa. Para obter mais informações sobre registro e licenciamento, consulte o tópico3 "registro e licenciamento".
Para instalar licença de uso, faça o seguinte:
1. Na janela principal, selecione o menu Ajuda, opção Sobre.
Resultado: aparecerá a caixa de diálogo Sobre o Suips!.
2. Clique no botão Instalar licença de uso, na caixa de diálogo.
Resultado: aparecerá a caixa de diálogo Licenciar.
3. Digite a chave de licença no campo apropriado da caixa de diálogo Licenciar.
4. Clique OK.
Resultado: a caixa de diálogo desaparecerá. Aparecerá um aviso dizendo "Autorizando licenciamento na Internet...".
5. Aguarde até que apareça na janela "Sobre o Suips!" a licença de uso apropriada. 6. Leia atentamente os termos de compromisso. 7. Clique no botão Aceitar.
Resultado: a janela Sobre o Suips! desaparecerá. A licença será instalada e aparecerá um aviso dizendo "A licença de uso foi aplicada corretamente. Obrigado!".
Como atualizar o Suips! via Internet
Para atualizar o Suips! via Internet, faça o seguinte:
1. Certifique-se de que o computador está conectado à Internet.
Se o usuário estiver conectado a um servidor Suips!, isso não será necessário. Nesse caso é preciso certificar-se de que o computador onde o servidor Suips! está sendo executado possui acesso à Internet.
2. Na janela principal, selecione o menu Ajuda, opção Atualizar versão via Internet.
Resultado: aparecerá uma mensagem dizendo "A versão está sendo checada...".
3. O Suips! irá fazer uma atualização automática dos componentes necessários. Aguarde a mensagem de finalização.
Esta operação pode demorar alguns minutos, dependendo da velocidade da conexão com a Internet.
Apêndice1 A: Índice de recursos
Este apêndice1 traz as listas de tabelas e figuras utilizadas em todo este manual. Estão listadas nas Tabelas A.1 e A.2, respectivamente.
Título da tabela 1.1 Descrição das seções do manual 1.2 Lista das últimas alterações mais significativas 2.1 Ações dos ícones na barra de tarefas do Windows A.1 Lista de tabelas A.2 Lista de figuras
Título da figura 2.1 A janela principal do Suips! 2.2 Ícones do Suips! na barra de aplicativos do Windows 2.3 Exemplos de utilização de iNotes 2.4 Comandos de criação de iNote
Termos de uso do Manual
Copyright © 2004, Centralx2. Todos os direitos reservados. Este documento pode ser impresso ou copiado somente por usuários registrados do Suips!, para auxiliar no seu aprendizado de utilização do programa. Nenhuma parte deste documento pode ser reproduzida ou transmitida, de nenhuma maneira, sob qualquer pretexto, nem utilizada em qualquer trabalho derivado (como traduções, transformações ou adaptações) sem prévio consentimento por escrito da Centralx2.
A Centralx2 se reserva ao direito de revisar esta documentação e fazer alterações em seu conteúdo de tempos em tempos, sem o comprometimento por sua parte de divulgar notificação sobre essas mudanças. A Centralx2 não afirma que esta documentação esteja livre de erros ou que seja apropriada para o seu uso, estando apenas disponível, sem qualquer garantia, termos ou condições, explícitos ou implícitos, de que seja destinada a qualquer propósito ou pretenda oferecer qualidade satisfatória.
A Centralx2 se isenta de qualquer responsabilidade sobre danos decorrentes da utilização desta documentação, sejam eles diretos, indiretos, incidentais, consequentes, especiais ou punitivos, em qualquer circunstância; ou por perdas de venda, benefícios, negócios, informação, dados, ou perda financeira que possam estar relacionadas a ela.
Suips! é uma marca da Centralx2. Microsoft e Windows são marcas da Microsoft Corporation.
Revisão: 200407231600.